Read and write data across networks - arbitrary TCP and UDP connections and listens.
hostname can be a numerical IP address or a symbolic hostname (unless the -n option is given). In general, a hostname must be specified, unless the -l option is given (in which case the local host is used).
port[s] can be single integers or ranges. Ranges are in the form nn-mm. In general, a destination port must be specified, unless the -U option is given (in which case a socket must be specified).
Hi, So although I don't own a Mac, I use a mac OS Catalina virtual machine. Long story short, I recently received a FaceTime call, and VoiceOver directed me to the Notification Center. But when i tried to use VO Left arrow or VO Right arrow, it wouldn't show any buttons. I even tried interacting using VO Shift Down arrow and nothing happened. In order to play Call of Duty Warzone on Mac, you'll need to create a virtual Windows environment on your OS. Basically, there's no way to play the game without Windows. There are some alternatives.
- Finally there seems to be a good solution for this problem which I have tested with Mac OS X Lion on a Core i7 MacBook Pro today and it appears to work well. Adam Strzelecki, a researcher in parallel computing at Jagiellonian University in Krakow, Poland has written DisableTurboBoost.kext - this is a small kext which can be loaded and unloaded.
- Nocturnal-2 opened this issue Jul 24. Traceback (most recent call last). Mac os is upto date. Python is up to date.
The nc (or netcat) utility is used for just about anything under the sun involving TCP or UDP. It can open TCP connections, send UDP packets, listen on arbitrary TCP and UDP ports, do port scanning, and deal with both IPv4 and IPv6. Unlike telnet(1), nc scripts nicely, and separates error messages onto standard error instead of sending them to standard output, as telnet(1) does with some.
Common uses include:
- Simple TCP proxies
- Shell-script based HTTP clients and servers
- Network daemon testing
- A SOCKS or HTTP ProxyCommand for ssh(1)
Client / Server Model
Netcat can perform basic client/server functions that allow 'chat' between machines.
On one console, start nc listening on a specific port for a connection:
# On a computer A with IP 10.10.10.10 we listen on port 64
$ nc -l -p 64
nc is now listening on port 64 for a connection. On a second console (or a second machine), connect to the machine and port being listened on:
$ nc 127.0.0.1 64
There should now be a connection between the ports. Anything typed at the second console will be concatenated to the first, and vice-versa. After the connection has been set up, nc does not really care which side is being used as a `server' and which side is being used as a `client'. The connection may be terminated using an EOF (^D).
Data Transfer
The example in the previous section can be expanded to build a basic data transfer model. Any information input into one end of the connection will be output to the other end, and input and output can be easily captured in order to emulate file transfer.
Start by using nc to listen on a specific port, with output captured into a file:
$ nc -l 64 > filename.out
Using a second machine, connect to the listening nc process, feeding it the file which is to be transferred:
$ nc host.example.com 64 < filename.in
or
$ cat filename.in | nc host.example.com -p 64
After the file has been transferred, the connection will close automatically.
Talking to Servers
It is sometimes useful to talk to servers 'by hand' rather than through a user interface. It can aid in troubleshooting, when it might be necessary to verify what data a server is sending in response to commands issued by the client. For example, to retrieve the home page of a web site: $ echo -n 'GET / HTTP/1.0rnrn' | nc host.example.com 80
Note that this also displays the headers sent by the web server. They can be filtered, using a tool such as sed(1), if necessary. More complicated examples can be built up when the user knows the format of requests required by the server. As another example, an email may be submitted to an SMTP server using:
Port Scanning
It may be useful to know which ports are open and running services on a target machine. The -z flag can be used to tell nc to report open ports, rather than initiate a connection. For example:
$ nc -z host.example.com 20-30
Connection to host.example.com 22 port [tcp/ssh] succeeded!
Connection to host.example.com 25 port [tcp/smtp] succeeded!
The port range was specified to limit the search to ports 20 - 30.
Alternatively, it might be useful to know which server software is running, and which versions. This information is often contained within the greeting banners. In order to retrieve these, it is necessary to first make a connection, and then break the connection when the banner has been retrieved. This can be accomplished by specifying a small timeout with the -w flag, or perhaps by issuing a 'QUIT' command to the server:
UDP port scans will always succeed (i.e. report the port as open), rendering the -uz combination of flags relatively useless.
For more advanced port scanning, use nmap.
Examples
Open a TCP connection to port 42 of host.example.com, using port 31337 as the source port, with a timeout of 5 seconds:$ nc -p 31337 -w 5 host.example.com 42
Nocturnal Call Mac Os X
Open a UDP connection to port 53 of host.example.com:
$ nc -u host.example.com 53 Save the pork! mac os.
Open a TCP connection to port 42 of host.example.com using 10.1.2.3 as the IP for the local end of the connection:
$ nc -s 10.1.2.3 host.example.com 42
Create and listen on a Unix Domain Socket:
$ nc -lU /var/tmp/dsocket
Connect to port 42 of host.example.com via an HTTP proxy at 10.2.3.4, port 8080. This example could also be used by ssh(1); see the ProxyCommand directive in ssh_config(5) for more information.
$ nc -x10.2.3.4:8080 -Xconnect host.example.com 42
'The more connections you and your lover make, not just between your bodies, but between your minds, your hearts, and your souls, the more you will strengthen the fabric of your relationship, and the more real moments you will experience together' ~ Barbara De Angelis
Related macOS comands:
cat - Concatenate and print (display) the content of files.
ncat - Read and write data across networks (a rewrite of netcat as part of the larger nmap toolset).
ssh(1) - OpenSSH SSH client (remote login program).
Some rights reserved
Apple makes it easy, perhaps too easy, to give you the same experience on every device. Normally, this connectivity is useful. But not always. When people are busy, a call coming through to a Mac instead of staying confined to an iPhone can be an unwanted interruption.
Let's look at how to prevent calls coming through to a Mac.
How to stop receiving calls on a Mac?
Within macOS and iOS, this feature is enabled by default.
Providing your iPhone and Mac are connected to the same Wi-Fi network, they're both logged into the same iCloud account, and FaceTime is enabled, any call coming through to your iPhone will also connect to your Mac. So an incoming call will suddenly appear on your Mac, even if your iPhone is set to Do Not Disturb.
It is all part of Apple's Continuity feature, and thanks to the Wi-Fi connection it won't use any cellular minutes or data, but it can be an interruption not everyone welcomes. Once you answer or decline the call, the corresponding action will happen on the connected device.
Assuming you don't want simultaneous calls coming through, here is how to stop phone calls on a Mac.
Change iPhone settings
- Go to Settings.
- Tap Cellular (depending on your region/country, or iOS, this could be listed as Mobile Data, or Phone: all three options are within Settings and from there you can get to the following step)
- Tap Calls on Other Devices.
- Now you have the option to switch off: Allow Calls on Other Devices;
- Or you can simply switch off specific devices, such as your Mac.
Now when your iPhone rings, the call won't go through to your Mac at the same time.
Because this setting is controlled from the iOS end of the Apple ecosystem, this is the only way to prevent calls coming through to a Mac. The only other way to prevent calls would be to log out of iCloud via System Preferences on your Mac. Although this will also disable any connection between your iCloud and Mac, which might be useful for transferring files, images, and emails.
If you ever want the convenience of receiving calls - maybe you need to speak to someone while doing something on your Mac - you can always reverse the steps above to enable calls. It can be switched on and off at any time.
Nocturnal Call Mac Os Update
What happens if my Mac freezes when connected to an iPhone?
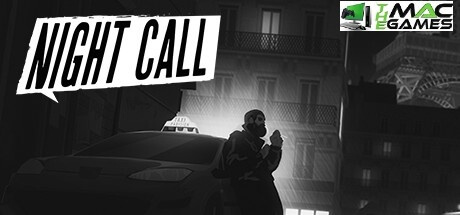
At times, connectivity can cause problems of its own.
If your Mac is already running slow, a phone call coming through could cause it to freeze. When that happens, you need quick and easy ways to get everything up and running again.
One way you can do this is with the app like CleanMyMac X.
Here is how you can use this app to get your Mac working as good as new again:
- Download CleanMyMac X for free.
- Launch the app and click Scan.
- Let it run for a few minutes: Smart Scan will highlight everything that needs clearing out, such as cache files and other system junk, malware threats, and will define suitable speedup tasks.
- Click Run to safely delete junk and run other tasks.
Once you've finished Scan Scan, explore other CleanMyMac X features. Use Updater to update all your installed apps to the latest version, Uninstaller tool to get rid of unwanted apps, Space Lens module to create the visual map of your storage, just to name a few.
Fear of the white mac os. With CleanMyMac X, your Mac will always stay clean, fast, and safe. Download it today to get your system working smoothly, and able to sync calls with your iPhone without freezing.

